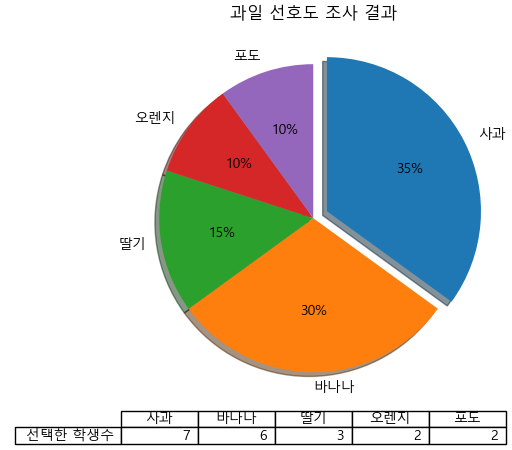[11일차] 데이터 시각화
목차
1. matplotlib로 그래프 그리기
2. pandas로 그래프 그리기
1. matplotlib로 그래프 그리기
0. matplotlib 사용하기
: matplotlib 서브모듈 (submodule) 불러오기
import matplotlib.pyplot as plt1. 선 그래프
(1) 기본적인 선 그래프 그리기
plt.plot([[x, ]y [,fmt])
- data1 생성
data1 = [10, 14, 19, 20, 25]- 선 그래프 그리기
plt.plot(data1) # x 축은 없어도 자동생성 0부터 1씩 증가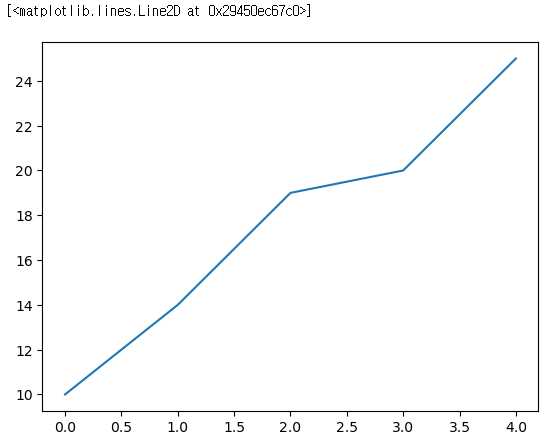
- 그래프의 객체 정보 없이 출력하려면?
➡ 그래프함수() 실행 후 show() 실행
plt.plot(data1)
plt.show()- 별도의 팝업창에 생성해서 보는게 편할 것 같다면?
➡ %matplotlib qt 실행 후 그래프 실행
%matplotlib qt
plt.plot(data1)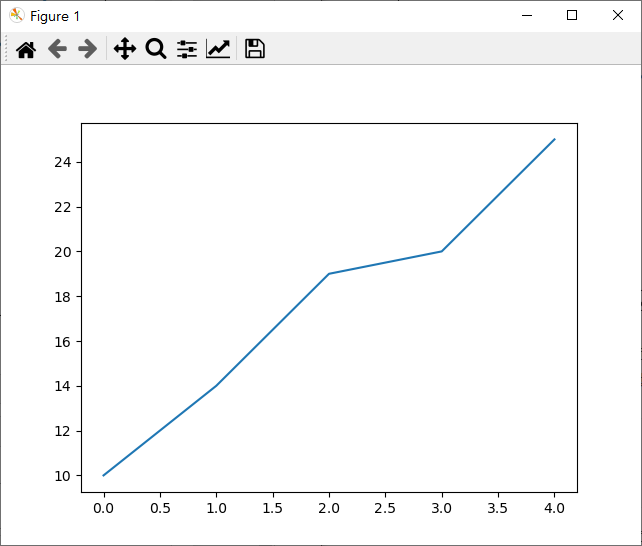
- 만약 그래프가 출력되지 않거나 다시 결과창에 그래프를 출력시키고 싶다면?
➡ %matplotlib inline를 실행시킨다! - x축과 y축이 둘 다 있는 그래프 생성
import numpy as np
x = np.arange(-4.5, 5, 0.5) # 배열 x 생성, 범위: [-4.5, 5), 0.5씩 증가
y = 2*x**2 # 수식을 이용해 배열 x에 대응하는 배열 y 생성
[x,y]
>>> [array([-4.5, -4. , -3.5, -3. , -2.5, -2. , -1.5, -1. , -0.5, 0. , 0.5,
1. , 1.5, 2. , 2.5, 3. , 3.5, 4. , 4.5]),
array([40.5, 32. , 24.5, 18. , 12.5, 8. , 4.5, 2. , 0.5, 0. , 0.5,
2. , 4.5, 8. , 12.5, 18. , 24.5, 32. , 40.5])]➡ 그래프 생성하기
plt.plot(x,y)
plt.show()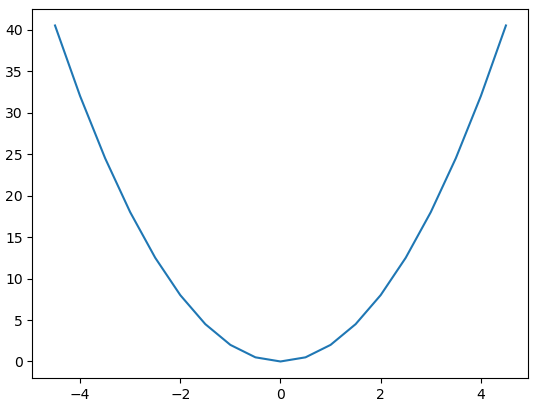
(2) 여러 그래프 그리기
plt.plot([[x1, ]y1 [,fmt1])
plt.plot([[x2, ]y2 [,fmt2])
plt.plot([[x3, ]y3 [,fmt3])
import numpy as np
x = np.arange(-4.5, 5, 0.5)
y1 = 2*x**2
y2 = 5*x + 30
y3 = 4*x**2 +10import matplotlib.pyplot as plt
plt.plot(x, y1)
plt.plot(x, y2)
plt.plot(x, y3)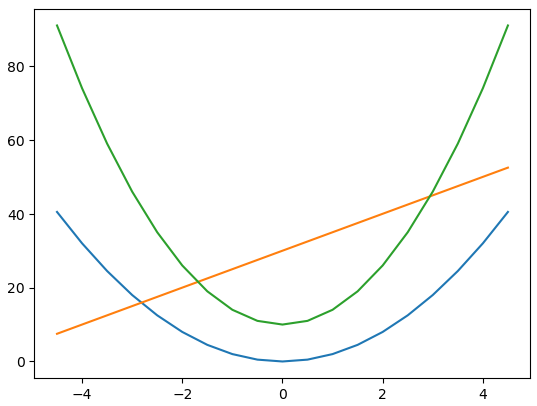
- 더 간결하게 코드를 짜고 싶다면?
➡ plt.plot(x1, y1 [, fmt1], x2, y2 [, fmt2], x3. y3 [, fmt3])
plt.plot(x, y1, x, y2, x, y3)- plt.figure() 새로운 그래프 창에 그리기
plt.plot(x,y1) # 처음 그리기 함수를 수행하면 그래프 창이 자동으로 생성됨
plt.figure() # 새로운 그래프 창을 생성함
plt.plot(x, y2) # 새롭게 생성된 그래프 창에 그래프를 그림
plt.show()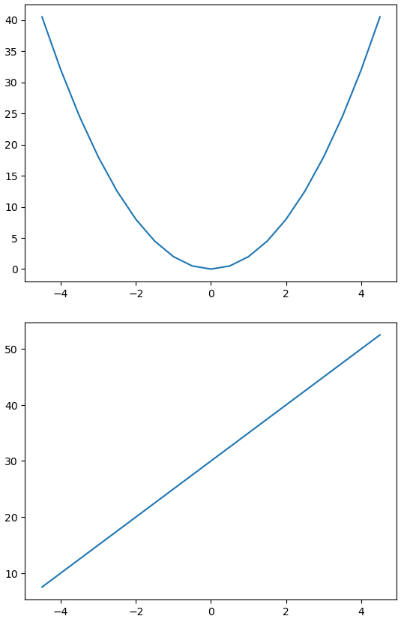
- 두 개의 데이터 쌍 (x, y1), (x, y2)를 지정된 번호의 그래프 창에 그래프로 그리기
# 데이터 생성
x = np.arange(-5, 5, 0.1)
y1 = x**2 -2
y2 = 20*np.cos(x)**2 #Numpy에서 cos()는 np.cos()으로 입력
plt.figure(1) # 1번 그래프 창을 생성함
plt.plot(x, y1) # 지정된 그래프 창에 그래프를 그림
plt.figure (2) # 2번 그래프 창을 생성함
plt.plot(x, y2) # 지정된 그래프 창에 그래프를 그림
plt.figure(1) # 이미 생성된 1번 그래프 창을 지정함
plt.plot(x, y2) # 지정된 그래프 창에 그래프를 그림
plt.figure(2) # 이미 생성된 2번 그래프 창을 지정함
plt.clf() # 2번 그래프 창에 그려진 모든 그래프를 지움
plt.plot(x, y1) # 지정된 그래프 창에 그래프를 그림
- 하나의 그래프 창을 하위 그래프 영역으로 나누기
plt.subplot(m, n, p)
import numpy as np
# 데이터 생성
x = np.arange(0, 10, 0.1)
y1 = 0.3 * (x-5)**2 + 1
y2 = -1.5*x +3
y3 = np.sin(x)**2 # Numpy에서 sin()은 np.sin()으로 입력
y4 = 10*np.exp(-x) + 1 # Numpy에서 exp()는 np.exp()로 입력
# 2 X 2 행렬로 이뤄진 하위 그래프에서 p에 따라 위치를 지정
plt.subplot(2,2,1) # p는 1
plt.plot(x, y1)
plt.subplot(2,2,2) # p는 2
plt.plot(x, y2)
plt.subplot(2,2,3) #p는 3
plt.plot(x, y3)
plt.subplot(2,2,4) #p는 4
plt.plot(x, y4)
plt.show()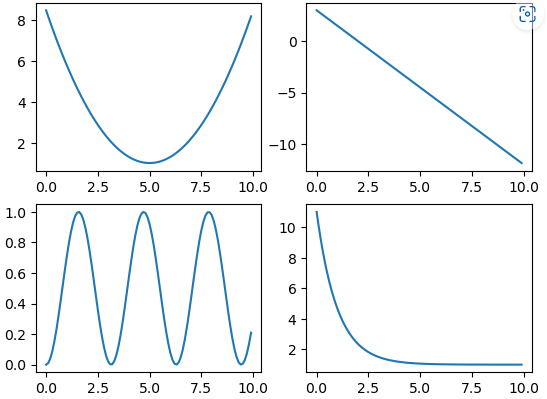
(3) 그래프의 출력 범위 지정하기
plt.xlim(xmin,xmax) # x축의 좌표 범위 지정 (xmin~xmax)
plt.ylim(ymin,ymax) # y축의 좌표 범위 지정 (ymin~ymax)
import numpy as np
x = np.linspace(-4, 4, 100) #[-4,4] 범위에서 100개의 값 생성
y1 = x**3
y2 = 10*x**2 -2
plt.plot(x, y1, x, y2)
plt.show()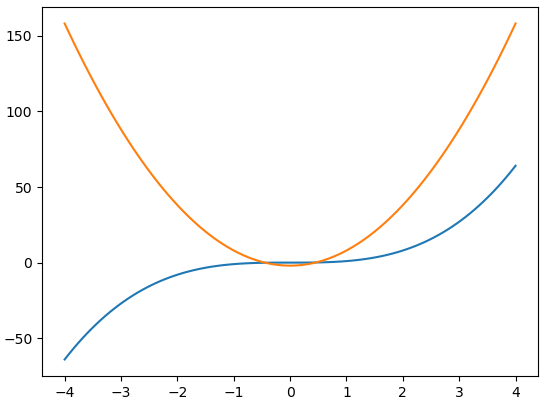
- 겹치는 부분 확대해 보기
plt.plot(x, y1, x, y2)
plt.xlim(-1, 1)
plt.ylim(-3, 3)
plt.show()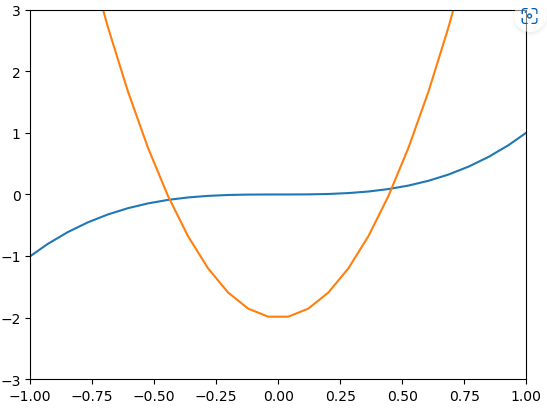
2. 그래프 꾸미기
(1) 출력 형식 지정
fmt ='[color][line_style][marker]' # 각 컬러, 선스타일, 마커 지정
import numpy as np
x = np.arange(0, 5, 1)
y1 = x
y2 = x + 1
y3 = x + 2
y4 = x + 3
plt.plot(x, y1, x, y2, x, y3, x, y4)
plt.show()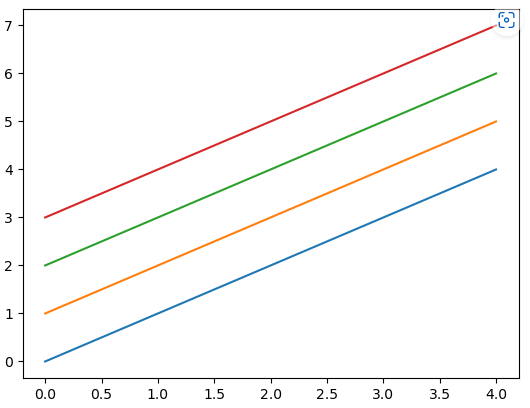
- 색 지정하기
plt.plot(x,y1,'m',x,y2,'y',x,y3,'k',x,y4,'c')
plt.show()
- 선 스타일 지정하기
plt.plot(x, y1, '-', x, y2, '--', x, y3, ':', x, y4, '-.')
plt.show()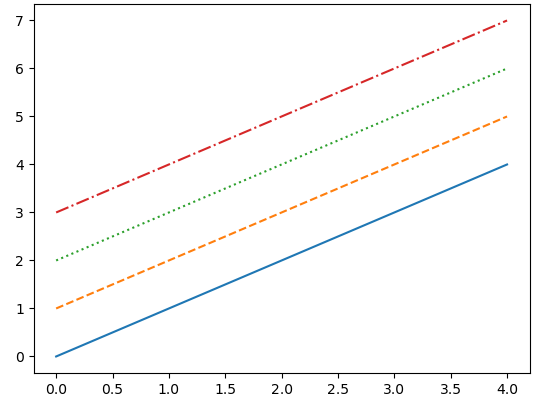
- 마커로 표시하기
plt.plot(x, y1, 'o', x, y2, '^', x, y3, 's', x, y4, 'd')
plt.show()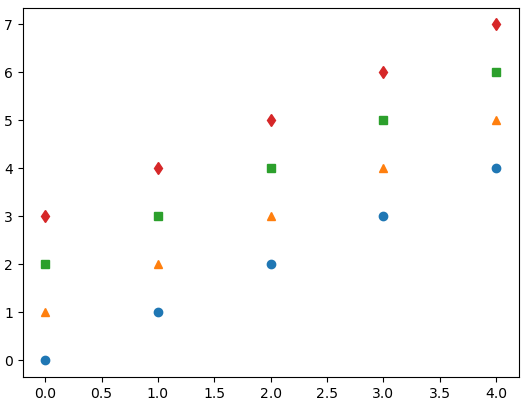
- 혼합해서 지정하기
plt.plot(x, y1, '>--r', x, y2, 's-g', x, y3, 'd:b', x, y4, '-.Xc')
plt.show()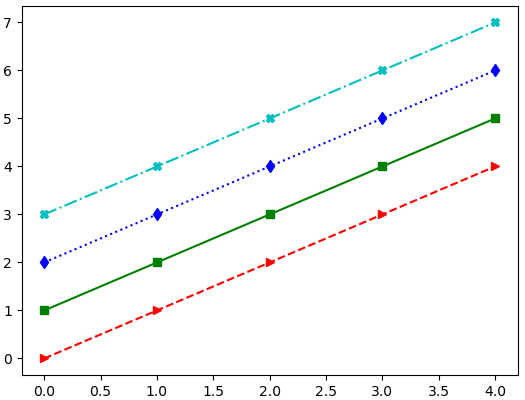
(2) 라벨, 제목, 격자, 범례, 문자열 표시
- xlabel(), ylabel() 라벨 붙이기
import numpy as np
x = np.arange(-4.5, 5, 0.5)
y = 2*x**3
plt.plot(x,y)
plt.xlabel('X-axis')
plt.ylabel('Y-axis')
plt.show()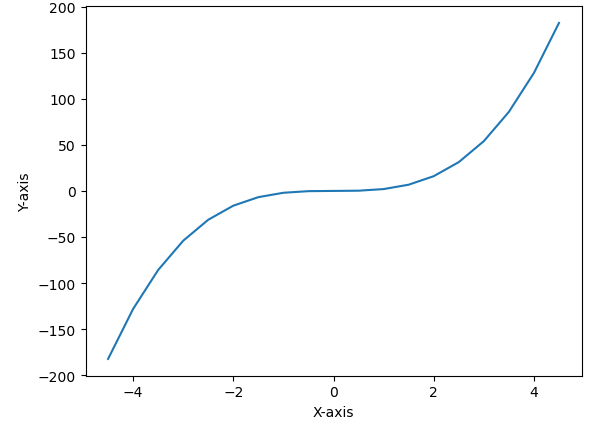
- title() 그래프 제목 추가하기
plt.plot(x,y)
plt.xlabel('X-axis')
plt.ylabel('Y-axis')
plt.title('Graph title')
plt.show()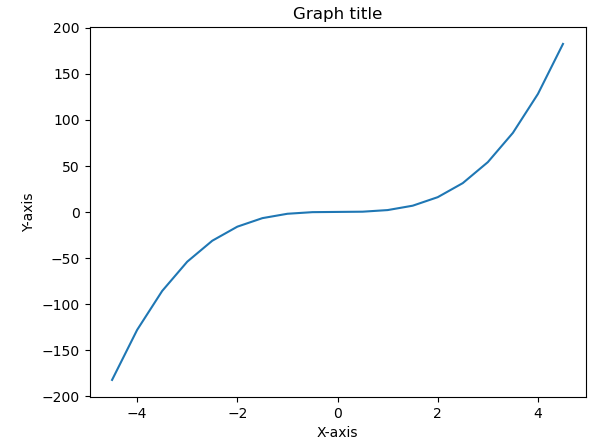
- grid() 그래프에 격자 추가
plt.plot(x,y)
plt.xlabel('X-axis')
plt.ylabel('Y-axis')
plt.title('Graph title')
plt.grid(True) # plt.grid()도 가능 # 없애고 싶으면 (False)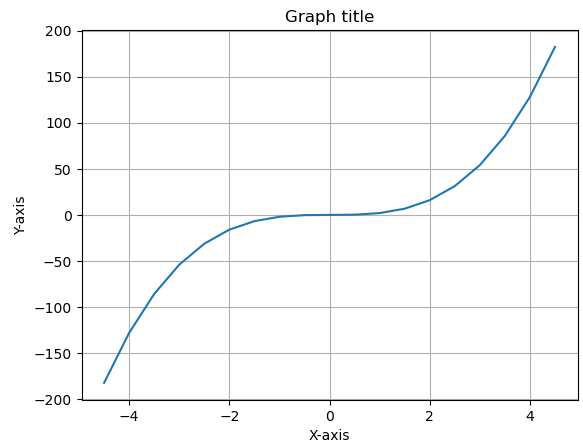
- legend() 범례를 표시하기
import numpy as np
x = np.arange(0, 5, 1)
y1 = x
y2 = x + 1
y3 = x + 2
y4 = x + 3
plt.plot(x, y1, '>--r', x, y2, 's-g', x, y3, 'd:b', x, y4, '-.Xc')
plt.legend(['data1', 'data2', 'data3', 'data4'])
plt.show()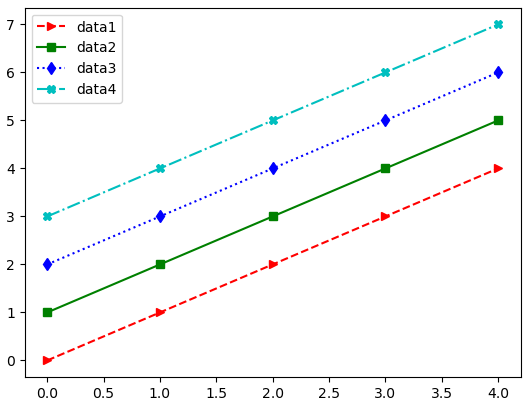
- loc='' 범례 위치 옮기기
x위치 = left, center, right
y위치 = lower, center, upper
plt.plot(x, y1, '>--r', x, y2, 's-g', x, y3, 'd:b', x, y4, '-.Xc')
plt.legend(['data1', 'data2', 'data3', 'data4'], loc = 'lower right')
plt.show()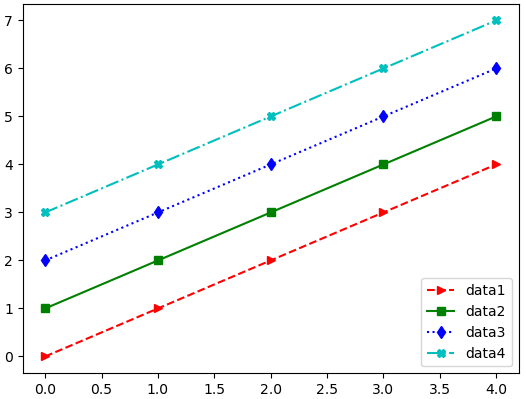
# 위치 값으로 지정하기 (0~10)
plt.plot(x, y1, '>--r', x, y2, 's-g', x, y3, 'd:b', x, y4, '-.Xc')
plt.legend(['data1', 'data2', 'data3', 'data4'], loc = 0) # 최적 위치 0
plt.xlabel('X-axis')
plt.ylabel('Y-axis')
plt.title('Graph title')
plt.grid()
(3) 한글로 표시하기
- 현재 폰트 알아보기
import matplotlib
matplotlib.rcParams['font.family']
>>> ['sans-serif']- 폰트 변경하기
import matplotlib
matplotlib.rcParams['font.family'] = "malgun Gothic" # 맑은 고딕으로 설정
matplotlib.rcParams['axes.unicode_minus']=False- 폰트 확인
plt.plot(x, y1, '>--r', x, y2, 's-g', x, y3, 'd:b', x, y4, '-.Xc')
plt.legend(['데이터1', '데이터2', '데이터3', '데이터4'], loc = 0)
plt.xlabel('X축')
plt.ylabel('Y축')
plt.title('그래프 제목')
plt.grid()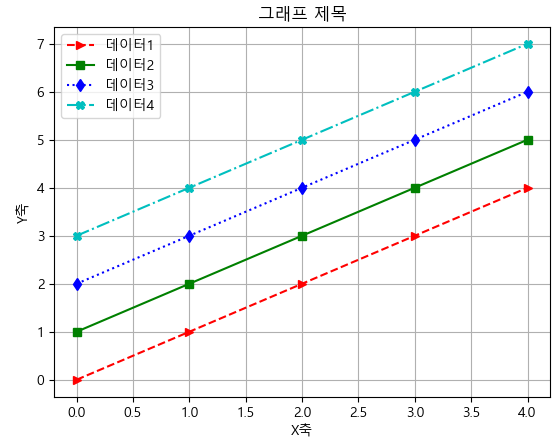
3. 산점도
(0) 쓰임
: 두 개의 요소로 이뤄진 데이터 집합의 관계(예를 들면, 키와 몸무게와의 관계, 기온과 아이스크림 판매량의 관계)를 시각화하는 데 유용
plt.scatter(x, y [,s=size_n, c = colors, marker = 'marker_string', alpha=alpha_f])
import matplotlib.pyplot as plt
height = [165, 177, 160, 180, 185, 155, 172] # 키 데이터
weight = [62, 67, 55, 74, 90, 43, 64] #몸무게 데이터
plt.scatter(height, weight)
plt.xlabel('height(m)')
plt.ylabel('Weight(Kg)')
plt.title('Height & Weight')
plt.grid(True)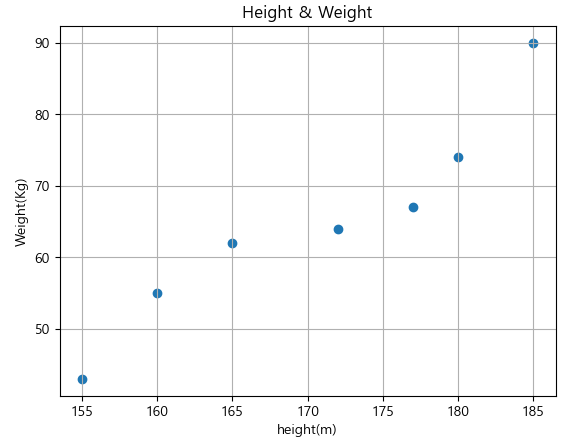
- 마커 크기와 색 지정
plt.scatter(height, weight, s=500, c='r') # 마커 크기는 500, 컬러는 붉은색 (red)
plt.show()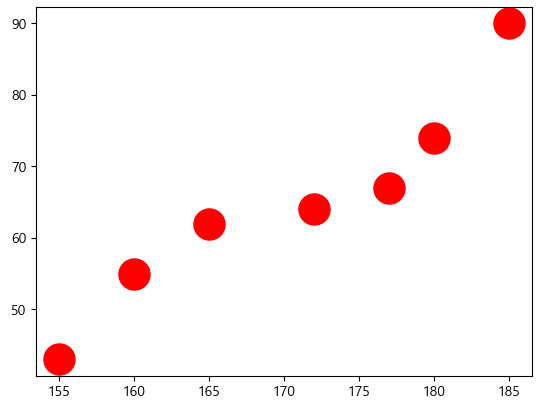
- 데이터마다 다른 크기와 컬러 지정
size = 100 * np.arange(1,8) # 데이터별로 마커의 크기 지정
colors = ['r', 'g', 'b', 'c', 'm', 'k', 'y'] #데이터별로 마커의 컬러 지정
plt.scatter(height,weight, s= size, c = colors)
plt.show()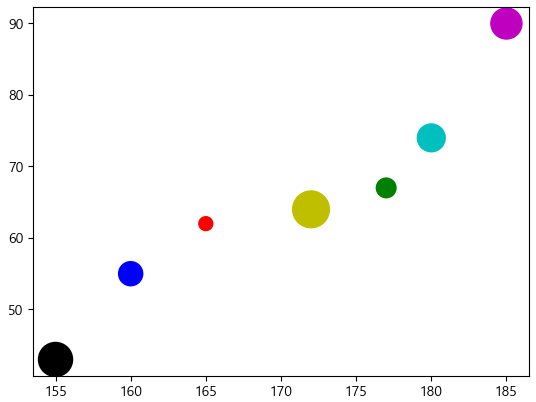
- 산점도를 이용하여 우리나라 주요 도시의 인구 밀도 시각화
import numpy as np
city = ['서울', '인천', '대전', '대구', '울산', '부산', '광주']
# 위도(latitude)와 경도(longitude)
lat = [37.56, 37.45, 36.35, 35.87, 35.53, 35.18, 35.16]
lon = [126.97, 126.70, 127.38, 128.60, 129.31, 129.07, 126.85]
#인구 밀도(명/km^2): 2017년 통계청 자료
pop_den = [16154, 2751, 2839, 2790, 1099, 4454, 2995]
size = np.array(pop_den) * 0.2 # 마커의 크기 지정
colors = ['r', 'g','b', 'c', 'm', 'k', 'y'] # 마커의 컬러 지정
plt.scatter(lon, lat, s=size, c=colors, alpha=0.5)
plt.xlabel('경도(longitude)')
plt.ylabel('위도(latitude)')
plt.title('지역별 인구 밀도(2017)')
for x, y, name in zip(lon,lat, city):
plt.text(x,y,name) #위도 경도에 맞게 도시 이름 출력
plt.show()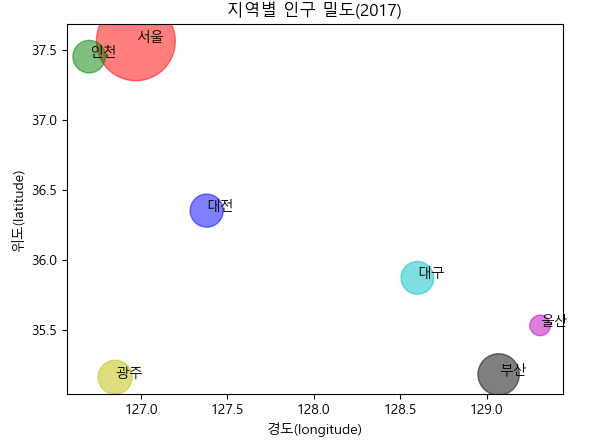
4. 막대그래프
plt.bar(x,height [,width=width_f, color=colors, tick_label = tick_labels, align = 'center'(기본) 혹은 'edge', label=labels])
member_IDs = ['m_01', 'm_02', 'm_03', 'm_04'] # 회원 ID
before_ex = [27, 35, 40, 33] # 운동 시작 전
after_ex = [30, 38, 42,37] # 운동 한 달 후(1) 막대그래프 생성
import matplotlib.pyplot as plt
import numpy as np
n_data=len(member_IDs) # 회원이 네 명이므로 전체 데이터 수는 4
index = np.arange(n_data) # Numpy를 이용해 배열 생성 (0, 1, 2, 3)
plt.bar(index, before_ex) #bar(x,y)에서 x=index, height = before_ex로 지정
plt.show()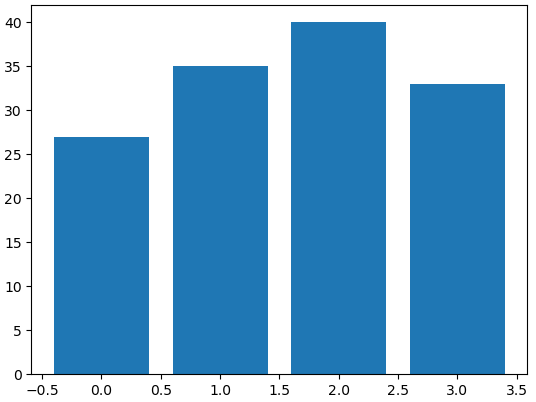
(2) x축 라벨 변경하기
plt.bar(index, before_ex, tick_label = member_IDs)
plt.show()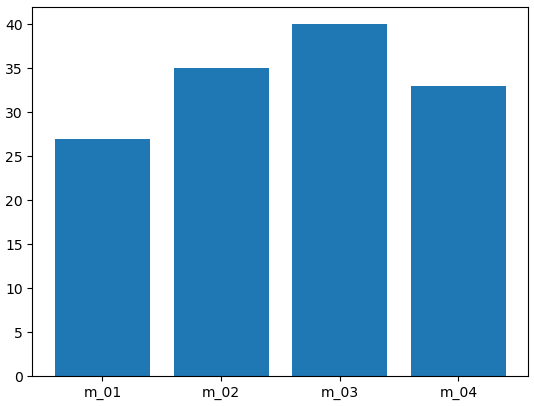
(3) 색깔 지정하기
color = ['r', 'g', 'b', 'm']
plt.bar(index, before_ex, color=color, tick_label = member_IDs)
plt.show()
(4) 막대 그래프의 폭 조절
plt.bar(index, before_ex, tick_label = member_IDs, width=0.6)
plt.show()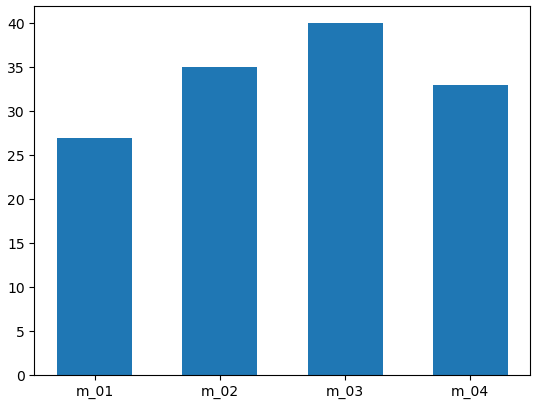
(5) 가로 그래프로 만들기
- plt.barh()
- height 사용
color = ['r', 'g', 'b', 'm']
plt.barh(index, before_ex, color=color, tick_label = member_IDs, height = 0.8)
plt.show()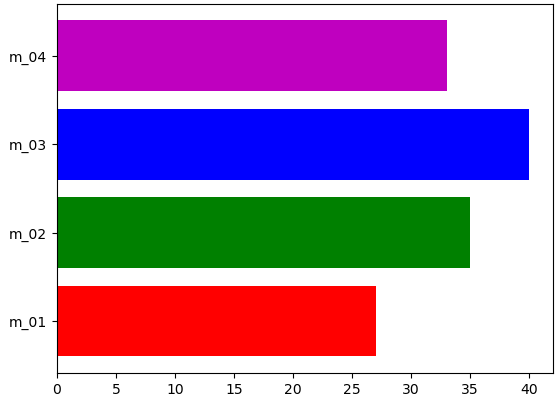
(6) 두 개의 데이터를 동시 출력하여 비교하기
barWidth = 0.4
plt.bar(index, before_ex, color='c', align='edge', width = barWidth, label = 'before')
plt.bar(index+barWidth, after_ex, color='m', align='edge', width = barWidth, label = 'after')
plt.xticks(index+barWidth, member_IDs)
plt.legend()
plt.xlabel('회원ID')
plt.ylabel('윗몸일으키기 횟수')
plt.title('운동 시작 전과 후의 근지구력(복근) 변화 비교')
plt.show()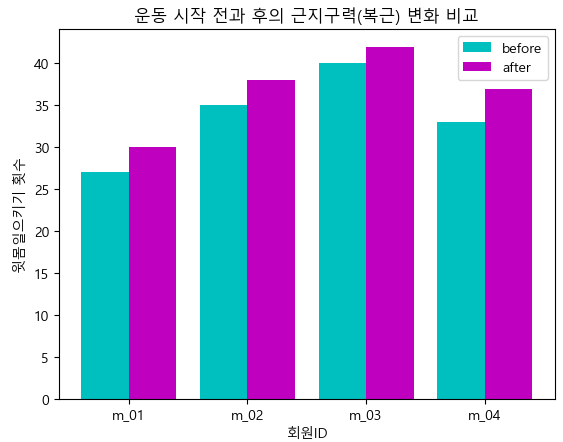
5. 히스토그램
-통계에서 데이터가 어떻게 분포하는지 알아볼 때 사용한다.
- 변량 (variate): 자료를 측정해 숫자로 표시한 것 (예: 점수, 키, 몸무게, 판매량, 시간 등)
- 계급(class) : 변량을 정해진 간격으로 나눈 구간 (예: 시험 점수를 60 ~70, 70~80점 등으로 나눔)
- 계급의 간격 (class width) : 계급을 나눈 크기 (예: 앞의 시험을 나눈 간격을 10)
- 도수 (frequency) : 나눠진 계급에 속하는 변량의 수 (예: 각 계급에서 발생한 수로 3, 5, 7, 4)
- 도수 분포표 (frequency distribution) : 계급에 도수를 표시한 표
plt.hist(x,[,bins = bins_n 혹은 'auto'])
import matplotlib.pyplot as plt
math = [76, 82, 84, 83, 90, 86, 85, 92, 72, 71, 100, 87,
81, 76, 94, 78, 81, 60, 79, 69, 74, 87, 82, 68, 79]
plt.hist(math)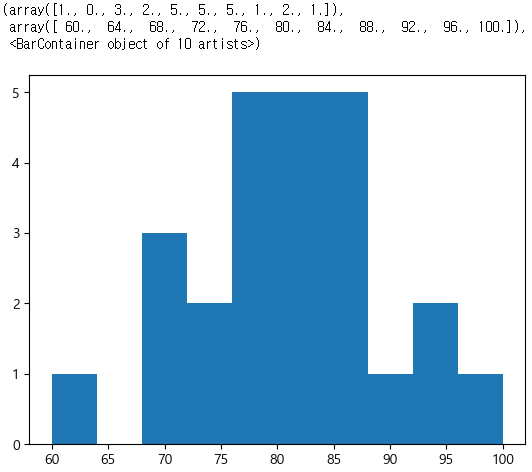
(1) 60부터 5의 간격으로 8개의 계급으로 나누기
plt.hist(math, bins = 8)
plt.show()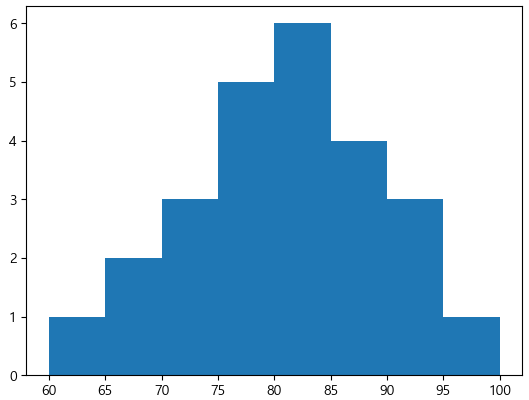
(2) 라벨 및 타이틀 붙이기
plt.hist(math, bins = 8)
plt.xlabel('시험 점수')
plt.ylabel('도수(frequency)')
plt.title(('수학 시험의 히스토그램'))
plt.grid()
plt.show()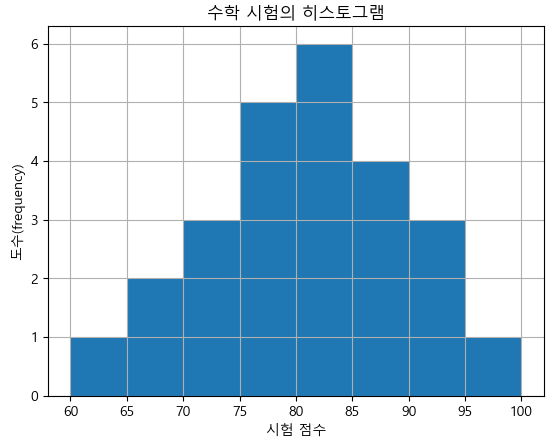
6. 파이 그래프
: 원 안에 데이터의 각 항목이 차지하는 비중만큼 부채꼴 모양으로 이뤄진 그래프
plt.pie(x, [labels = label_seq, autopct='비율 표시 형식',shadow = False(기본) 혹은 True, explode = explode_seq, counterclock = True(기본) 혹은 False, startangle = 각도 (기본은 0) ])
fruit = ['사과', '바나나', '딸기', '오렌지', '포도']
result = (7, 6, 3, 2, 2)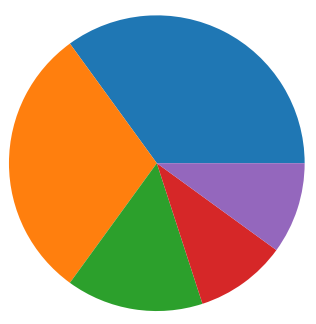
(1) 크기 조정
plt.figure(figsize = (2,2)) # 만약 원으로 보이지 않는다면 크기를 같게 지정해 주어야 함
plt.pie(result)
plt.show()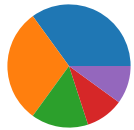
(2) 데이터 라벨과 비율 추가하기
plt.figure(figsize = (5,3))
plt.pie(result, labels= fruit, autopct = '%.1f%%')
plt.show()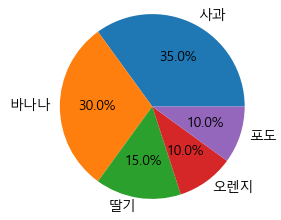
(3) 회전 시작과 방향 변경하기
plt.figure(figsize = (5,5))
plt.pie(result, labels = fruit, autopct='%.1f%%', startangle=90, counterclock = False)
plt.show()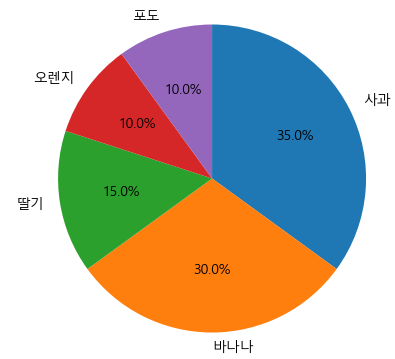
(4) 그림자 효과 추가 및 특정부분 강조하기
explode_value = (0.1, 0.2, 0, 0, 0)
plt.figure(figsize=(5,5))
plt.pie(result, labels = fruit, autopct='%.f%%', startangle=90,
counterclock=False, explode=explode_value, shadow=True)
plt.show()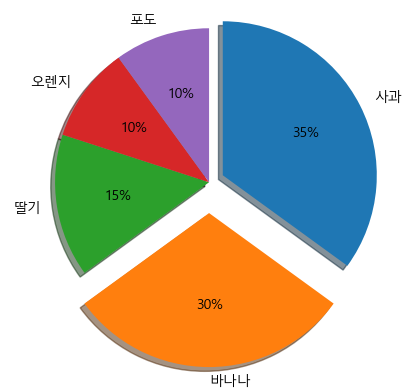
7. 그래프 저장하기
-만든 그래프를 이미지 파일로 저장하기
plt.savefig(file_name, [,dpi = dpi_n(기본은 100)])
(1) 크기 알아보기
import matplotlib as mpl
mpl.rcParams['figure.figsize']
>>> [6.4, 4.8](2) dpi 알아보기
mpl.rcParams['figure.dpi']
>>> 100.0(3) 저장하기
import numpy as np
import matplotlib.pyplot as plt
x = np.arange(0,5,1)
y1 = x
y2 = x + 1
y3 = x + 2
y4 = x + 3
plt.plot(x,y1, x, y2, x, y3, x, y4)
plt.grid(True)
plt.xlabel('x')
plt.ylabel('y')
plt.title('Saving a figure')
#그래프를 이미지 파일로 저장, dpi는 200으로 설정
plt.savefig('C:/myPyCode/figures/saveFigTest1.png', dpi = 200)
plt.show()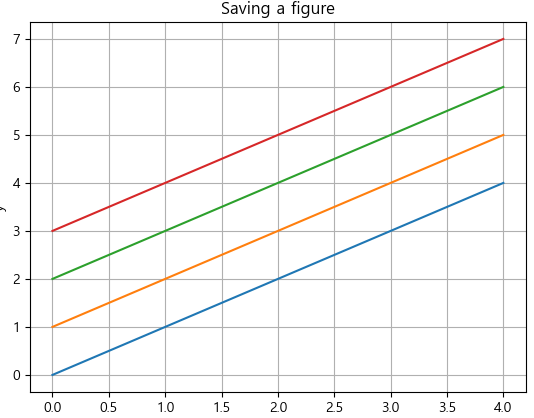
(4) 그래프의 크기를 지정하여 이미지를 저장하기
import matplotlib.pyplot as plt
fruit = ['사과', '바나나', '딸기', '오렌지', '포도']
result = (7, 6, 3, 2, 2)
explode_value = (0.1, 0, 0, 0, 0)
plt.figure(figsize=(3,3)) # 그래프의 크기를 지정
plt.pie(result, labels = fruit, autopct='%.f%%', startangle=90,
counterclock=False, explode=explode_value, shadow=True)
#그래프를 이미지 파일로 저장. dpi는 500으로 지정
plt.savefig('C:/myPyCode/figures/saveFigTest2.png',dpi = 500)
plt.show()
2. Pandas로 그래프 그리기
1. pandas의 그래프
- Series_data.plot([kond='graph_kind'][,option])
- DataFrame_data.plot([x = label 혹은 position, y = label 혹은 position,][kind = 'graph_kind'][,option])
2. pandas의 선 그래프
(1) 데이터 생성
import pandas as pd
import matplotlib.pyplot as plt
s1 = pd.Series([1,2,3,4,5,6,7,8,9,10])
s1
>>> 0 1
1 2
2 3
3 4
4 5
5 6
6 7
7 8
8 9
9 10
dtype: int64(2) 선 그래프 생성
s1.plot()
plt.show()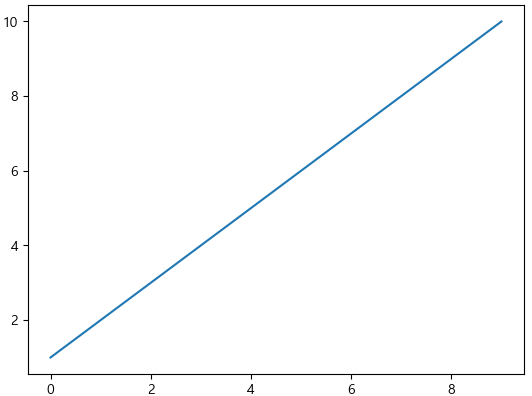
(3) 인덱스 값을 지정하면 x값도 변경된다.
s2 = pd.Series([1,2,3,4,5,6,7,8,9,10],
index=pd.date_range('2023-01-01',periods=10))
s2
>>> 2023-01-01 1
2023-01-02 2
2023-01-03 3
2023-01-04 4
2023-01-05 5
2023-01-06 6
2023-01-07 7
2023-01-08 8
2023-01-09 9
2023-01-10 10
Freq: D, dtype: int64s2.plot()
plt.show()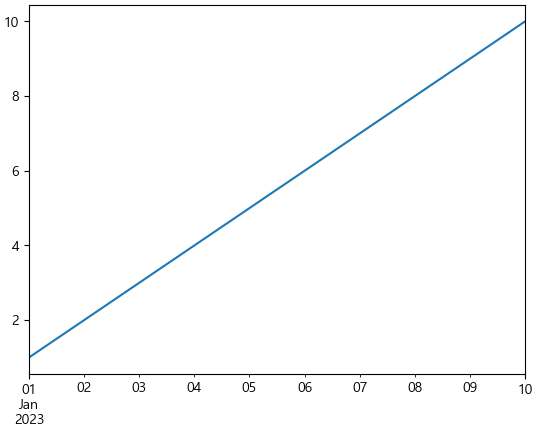
(4) 격자 추가
s2.plot(grid=True)
plt.show()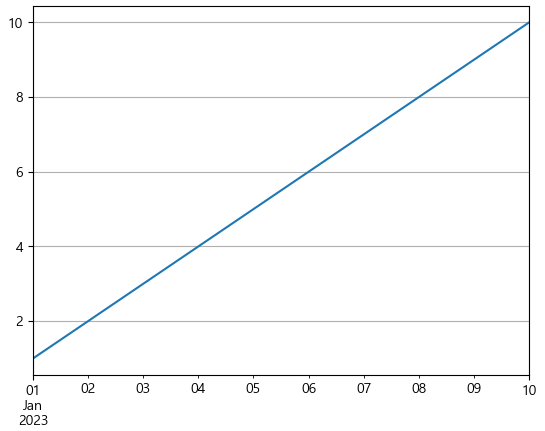
(5) DataFrame을 이용하여 그래프 생성하기
- csv 파일 불러오기
df_rain = pd.read_csv('C:/myPyCode/data/sea_rain1.csv', index_col="연도")
df_rain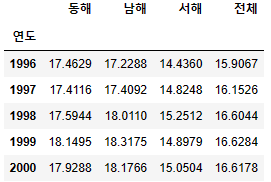
- 데이터를 그래프로 그리기
import matplotlib
matplotlib.rcParams['font.family']='Malgun Gothic' # '맑은 고딕'으로 설정
matplotlib.rcParams['axes.unicode_minus']=False
df_rain.plot()
plt.show()
- 라벨 및 제목 붙이기
rain_plot = df_rain.plot(grid = True, style = ['r--*','g-o', 'b:*', 'm-.p'])
rain_plot.set_xlabel("연도")
rain_plot.set_ylabel("강수량")
rain_plot.set_title("연간 강수량")
plt.show()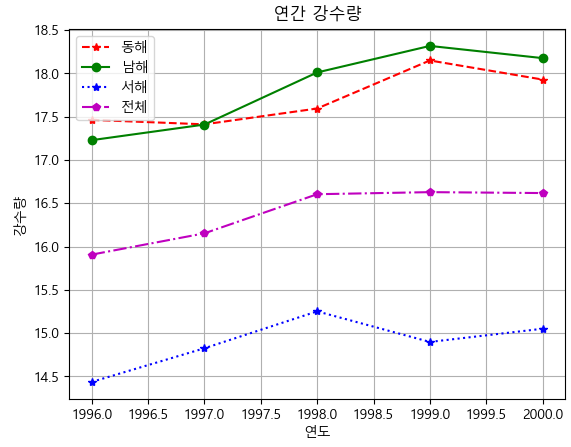
- 연도 별 1인당 주거면적 데이터 생성
year = [2006, 2008, 2010, 2012, 2014, 2016] #연도
area = [26.2, 27.8, 28.5, 31.7, 33.5, 33.2] #1인당 주거면적
table = {'연도':year, '주거면적':area}
df_area = pd.DataFrame(table, columns = ['연도', '주거면적'])
df_area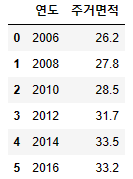
df_area.plot(x='연도',y='주거면적',grid=True, title='연도별 1인당 주거면적')
plt.show()
3. Pandas의 산점도
10일동안 기록한 일일 최고 기온과 아이스크림 판매량 데이터
import matplotlib.pyplot as plt
import pandas as pd
temperature = [25.2, 27.4, 22.9, 26.2, 29.5, 33.1, 30.4, 36.1, 34.4, 29.1]
Ice_cream_sales = [236500, 357500, 203500, 365200, 446600,
574200, 453200, 675400, 598400, 463100]
dict_data = {'기온':temperature, '아이스크림 판매량': Ice_cream_sales}
df_ice_cream = pd.DataFrame(dict_data, columns=['기온', '아이스크림 판매량'])
df_ice_cream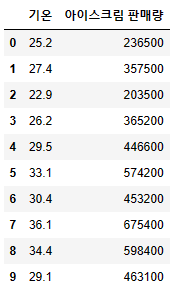
df_ice_cream.plot.scatter(x='기온',y='아이스크림 판매량',grid=True, title='최고 기온과 아이스크림 판매량')
plt.show()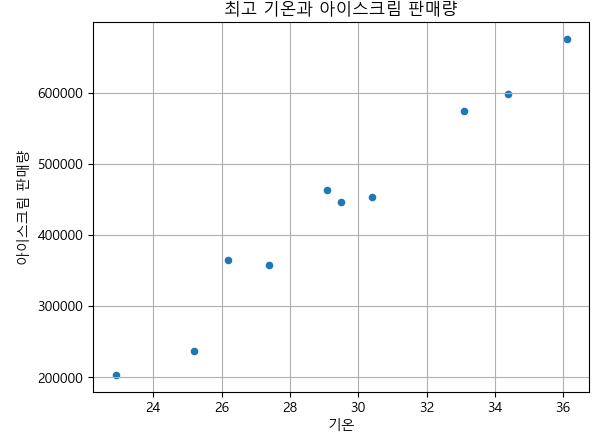
4. Pandas의 막대 그래프
학점과 학생수 DataFrame 생성
import matplotlib.pyplot as plt
import pandas as pd
grade_num = [5, 14, 12, 3]
students = ['A', 'B', 'C', 'D']
df_grade = pd.DataFrame(grade_num, index=students, columns = ['Student'])
df_grade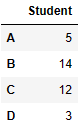
grade_bar = df_grade.plot.bar(grid = True)
grade_bar.set_xlabel("학점")
grade_bar.set_ylabel("학생수")
grade_bar.set_title("학점별 학생 수 막대 그래프")
plt.show()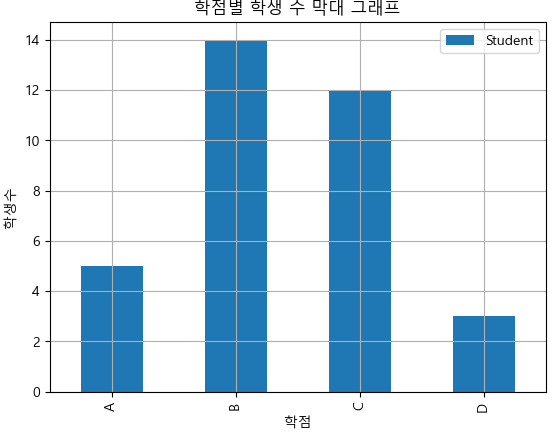
5. pandas의 히스토그램
import matplotlib.pyplot as plt
import pandas as pd
math = [76, 82,84, 83, 90, 86, 85, 92, 72, 71, 100, 87, 81, 76, 94, 78, 81, 60, 79, 69, 74, 87, 82, 68, 79]
df_math = pd.DataFrame(math, columns = ['Student'])
math_hist = df_math.plot.hist(bins=8, grid = True)
math_hist.set_xlabel("시험 점수")
math_hist.set_ylabel("도수(frequency)")
math_hist.set_title("수학 시험의 히스토그램")
plt.show()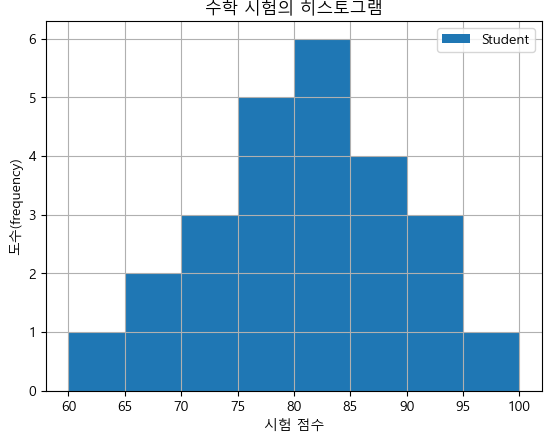
6. pandas의 파이 그래프
import matplotlib.pyplot as plt
import pandas as pd
fruit = ['사과', '바나나', '딸기', '오렌지', '포도']
result = (7, 6, 3, 2, 2)
df_fruit = pd.Series(result, index = fruit, name = '선택한 학생수')
df_fruit
>>> 사과 7
바나나 6
딸기 3
오렌지 2
포도 2
Name: 선택한 학생수, dtype: int64df_fruit.plot.pie()
plt.show()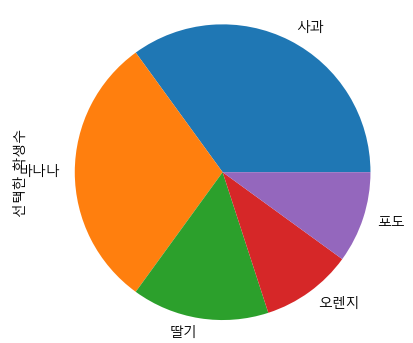
explode_value = (0.1, 0, 0, 0, 0)
fruit_pie = df_fruit.plot.pie(figsize=(7,5), autopct='%.f%%', startangle=90,
counterclock=False, explode=explode_value, shadow=True, table=True)
fruit_pie.set_ylabel("") # 불필요한 y푹 라벨 제거
fruit_pie.set_title("과일 선호도 조사 결과")
7
#그래프를 이미지 파일로 저장. dpi는 200으로 지정
plt.savefig('C:/myPyCode/figures/saveFigTest3.png',dpi = 200)
plt.show()